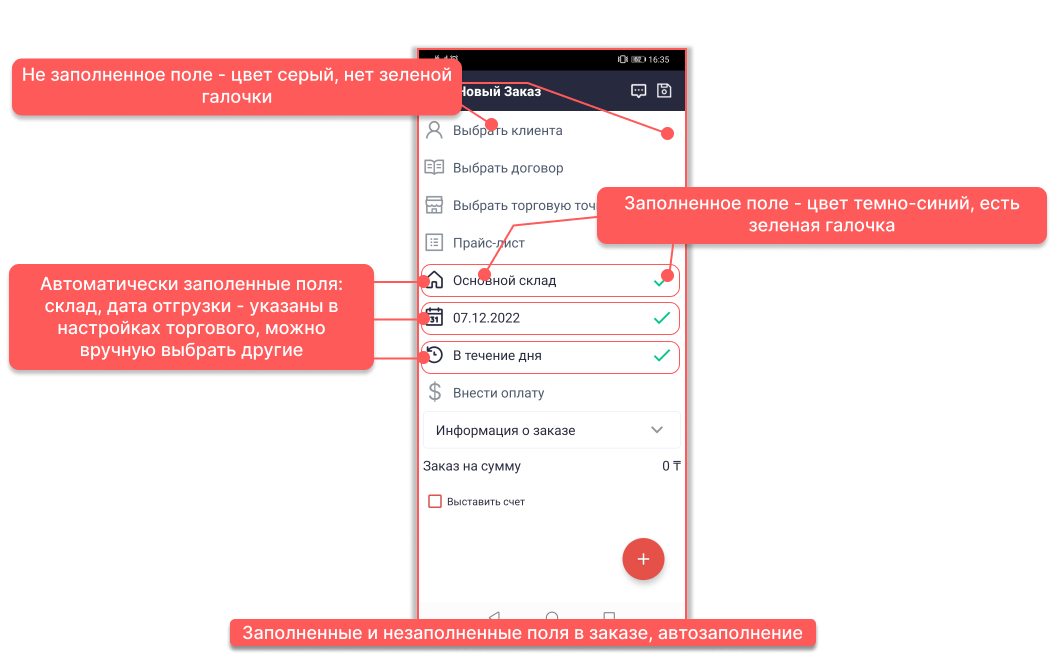Как оформлять заявки клиентов в Advance Agent
Есть несколько способов создать заказ в Advance Agent
- Кнопка “+ новый заказ” в главном меню приложения
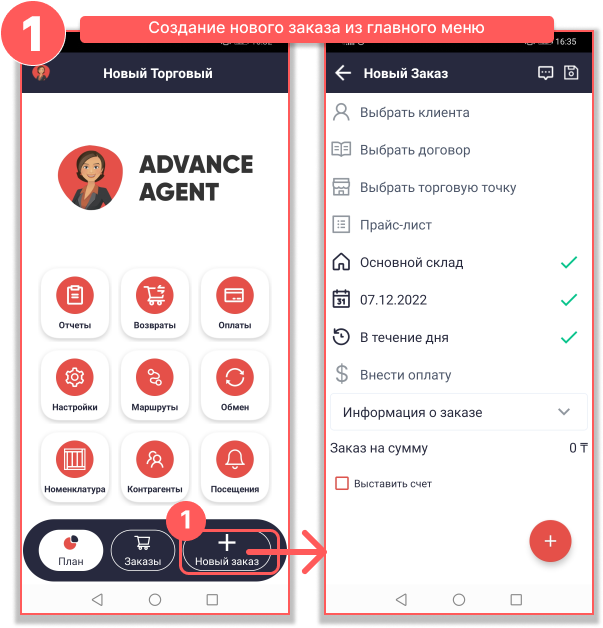
2. Перейти в главном меню в Заказы и нажать кнопку “+”
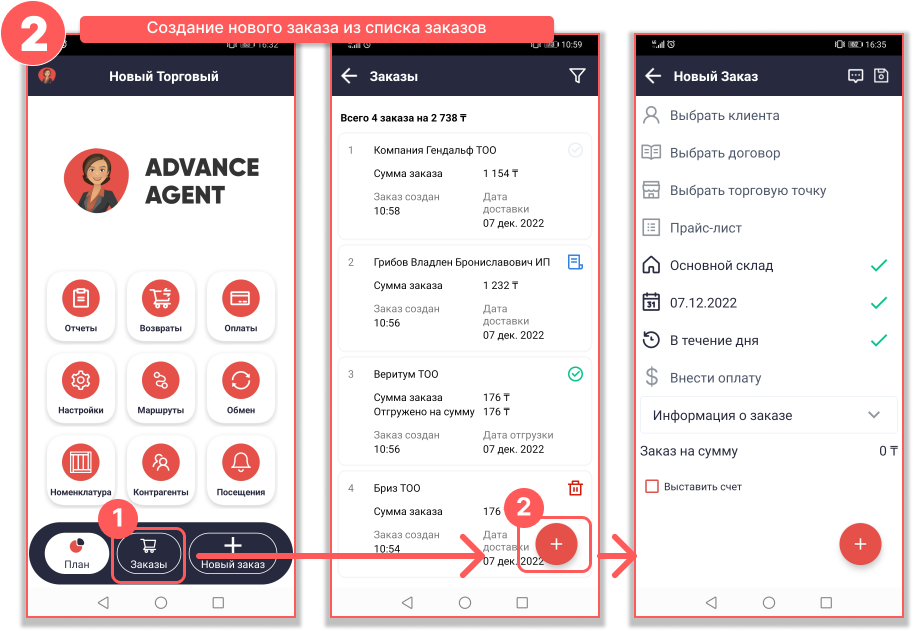
Скопировать существующий заказ. Для этого: перейти в главном меню в Заказы, долго нажать на какой-то заказ и в появившемся меню выбрать “Копировать заказ”. При этом будут заполнены все поля нового заказа, согласно заказа-источника
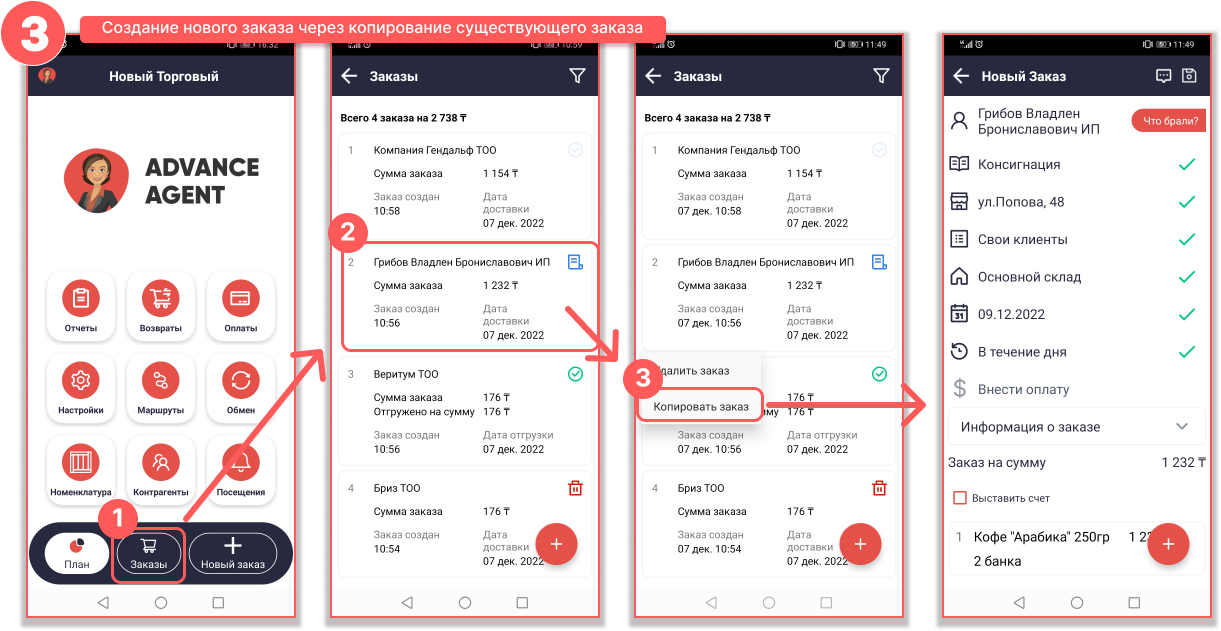
4. Нажать на нужного контрагента в справочнике Контрагенты и выбрать “Создать заказ”. При этом заказ откроется с уже выбранным контрагентом
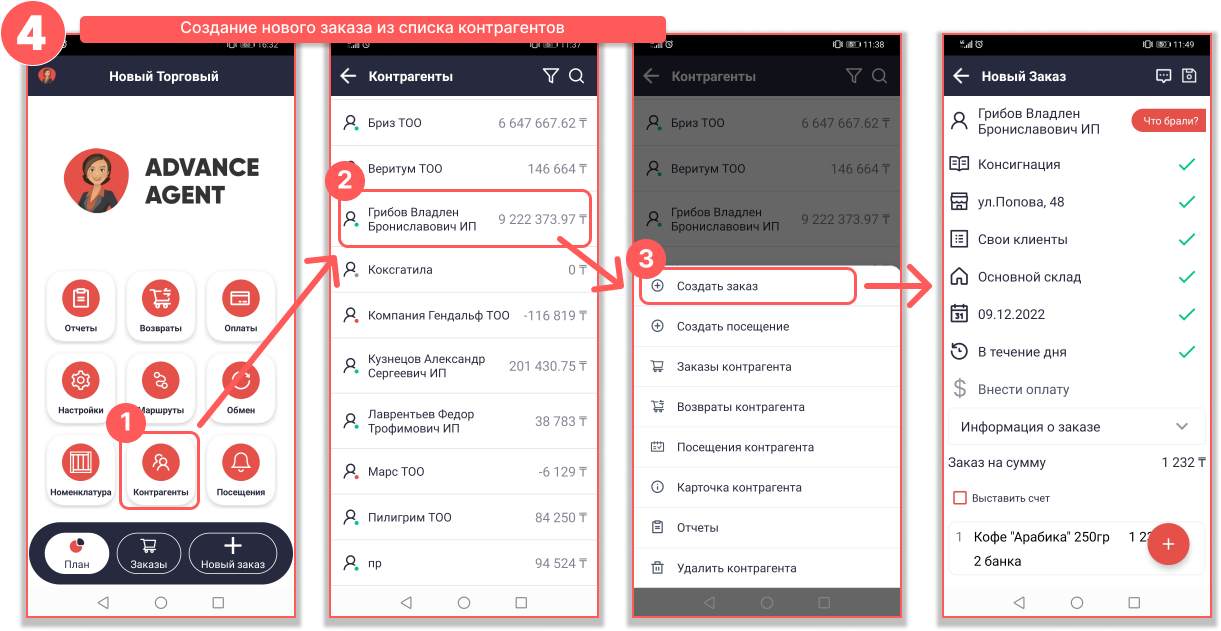
Откроется форма создания заказа
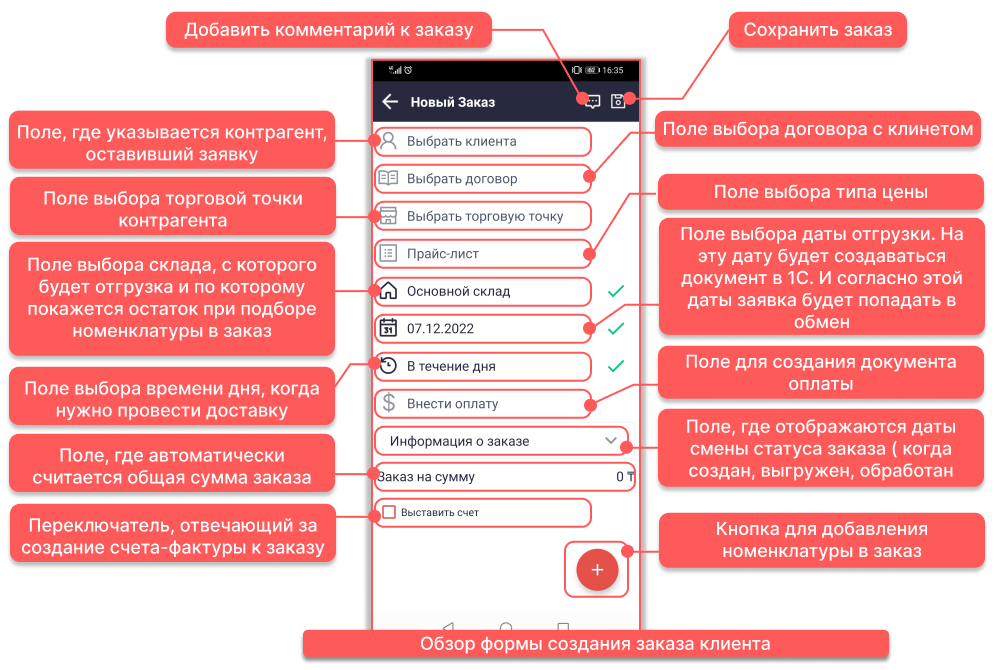
При нажатии на поле “Выбрать контрагента”, открывается форма подбора клиента. На форме отображается список всех доступных клиентов и их задолженность. Есть возможность отбора контрагентов по наличию задолженности, а также поиска по наименованию
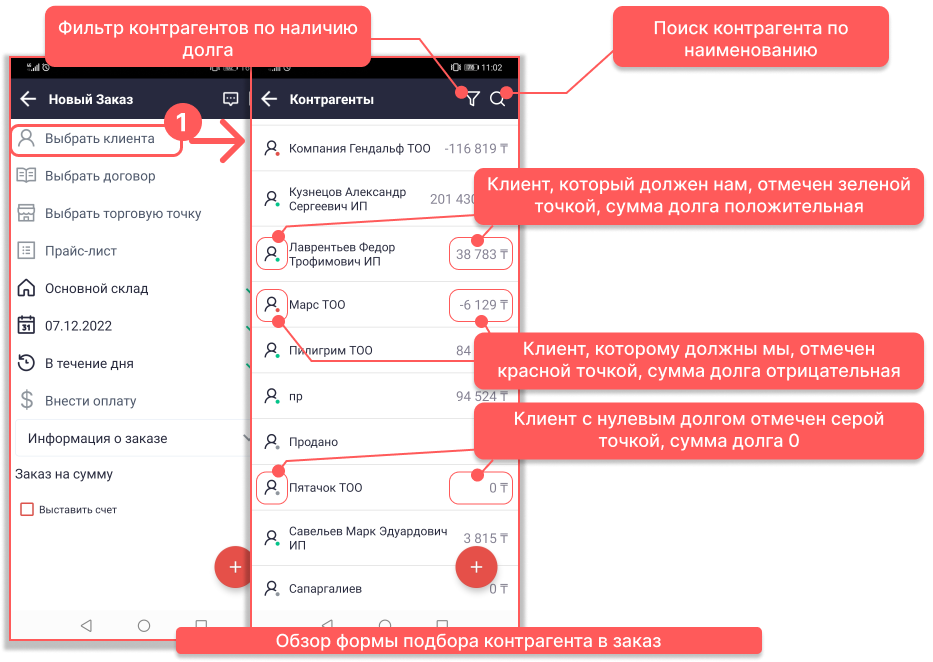
После выбора нужного контрагента автоматически заполняются поля Договор, Торговая точка и Тип цены. Данные по умолчанию берутся те, которые указаны на вкладке “Данные” у торгового представителя в 1С.
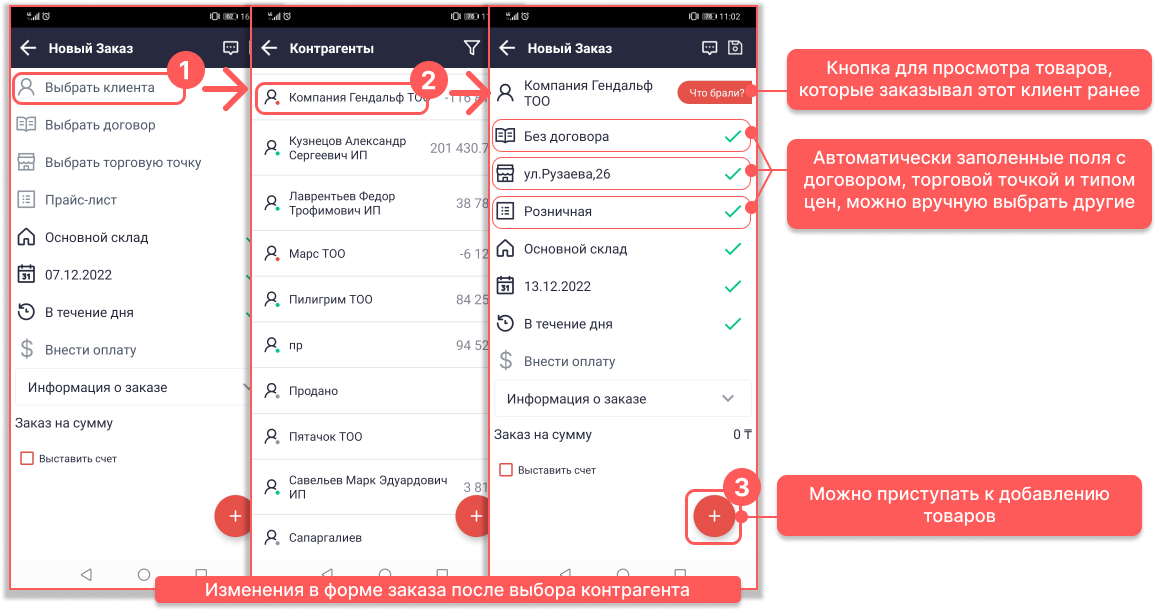
Есть возможность посмотреть, что данный клиент заказывал ранее. Для этого нужно нажать на кнопку
“Что брали?”
“Что брали?”
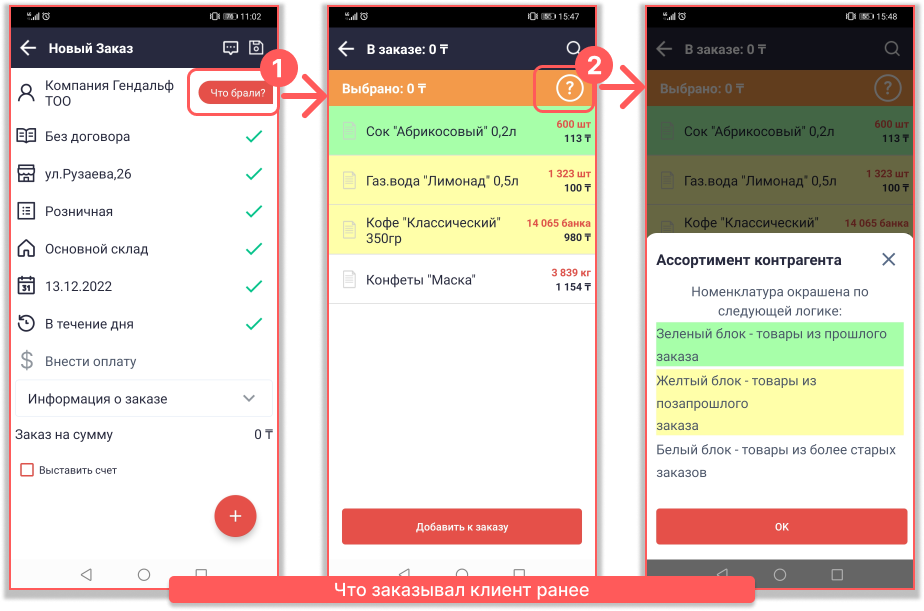
После нажатия на кнопку добавления товара открывается форма подбора номенклатуры. Состав папок будет согласно указанным в 1С на вкладке "Данные" торгового представителя. Показывается остаток и цена товара, согласно складу и типа цены, которые указаны в заказе
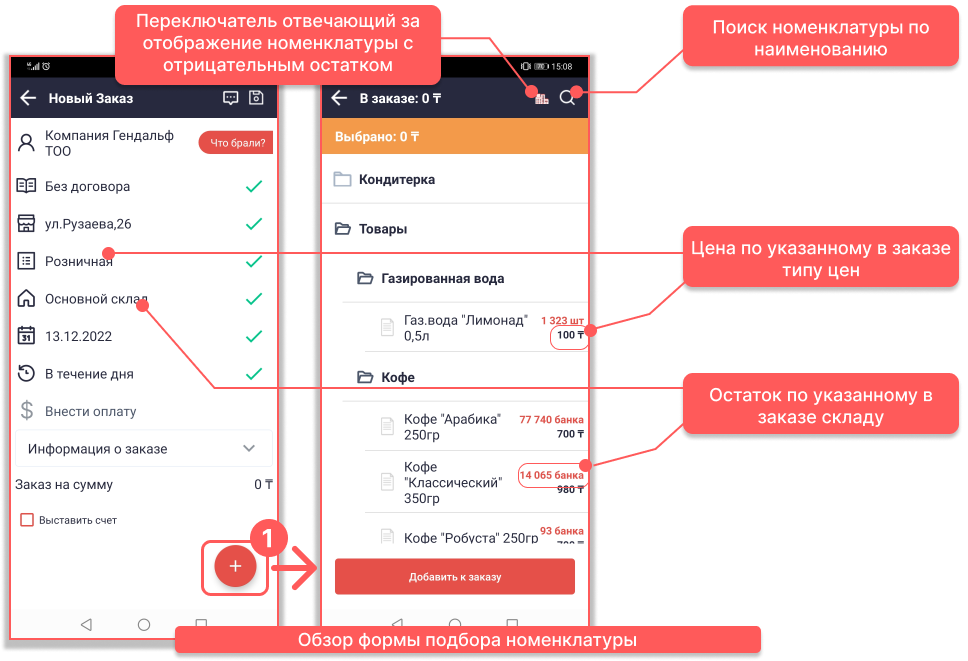
При нажатии на нужную номенклатуру откроется форма редактирования количества товара.
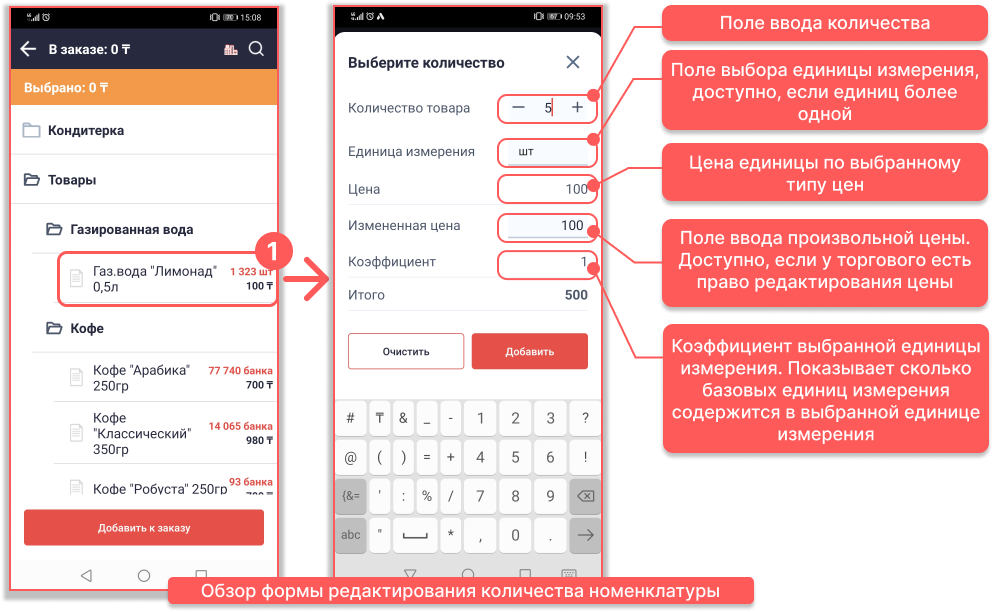
После заполнения всех данных нужно нажать кнопку “Добавить”, чтобы товар отметился выбранным. Далее можно выбрать либо другие товары, либо нажать кнопку “Добавить к заказу”, и выбранные товары попадут в заказ. Все! Заказ готов, его можно сохранять и отправлять в 1С!
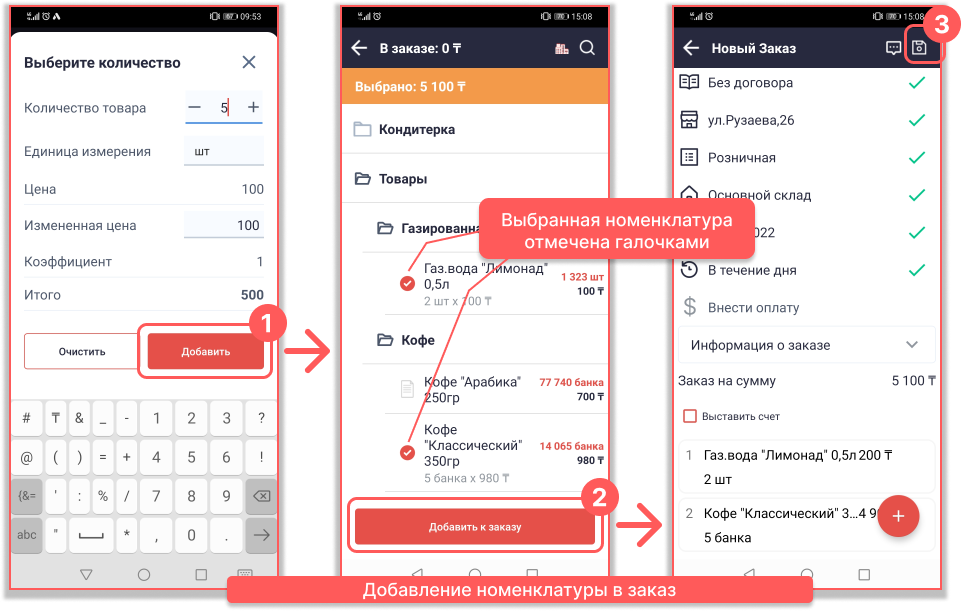
Чтобы выгрузить заказы, нужно перейти в пункт Обмен и нажать "Выгрузить". Но при обмене нужно учитывать даты, на которые выгружаются данные. Заказы и Возвраты выгружаются на основании даты отгрузки, а посещения и оплаты на основании даты создания.
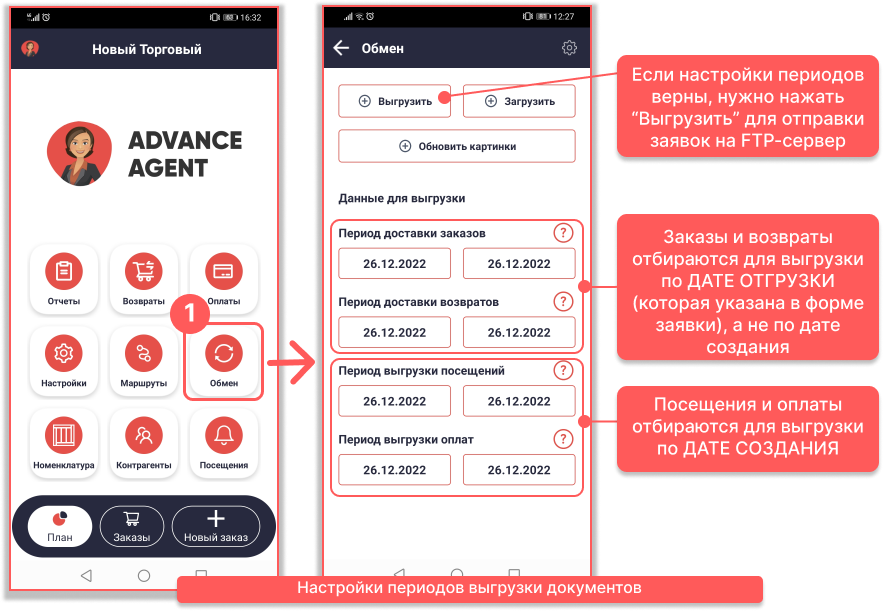
В 1С на основании заказов из мобильного приложения создаются документы с типом "Заказ клиента" или "Реализация товаров и услуг" в зависимости от конфигурации 1С и настроек торгового представителя.
Чтобы рассмотреть более подробно выгрузку заказов и обмен данными, перейдите в статью Как происходит обмен данными в Advance Agent